一、文章标题
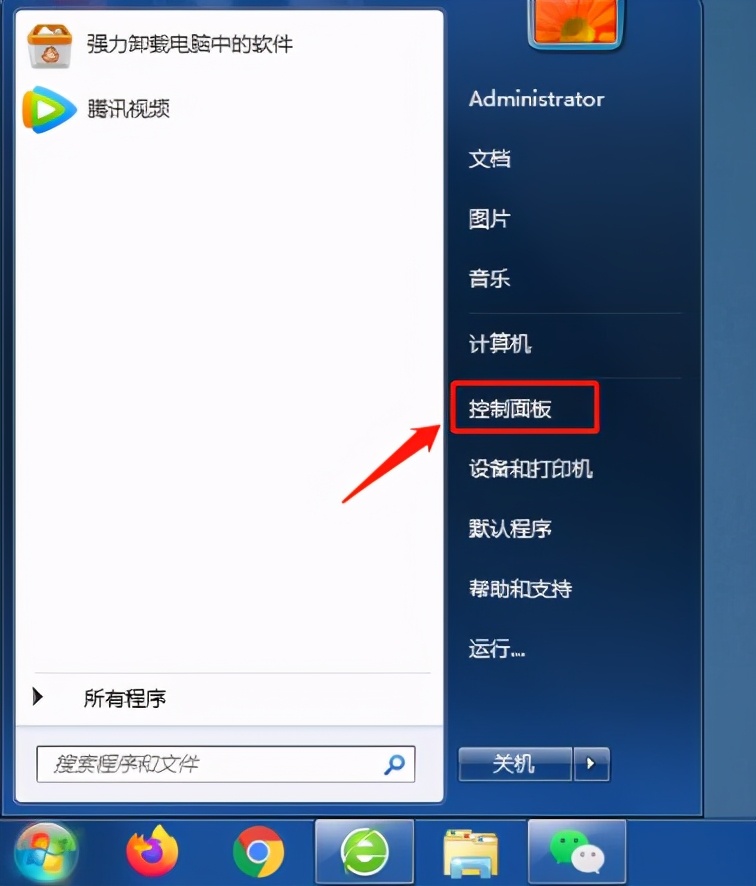
如何修改电脑主机名称
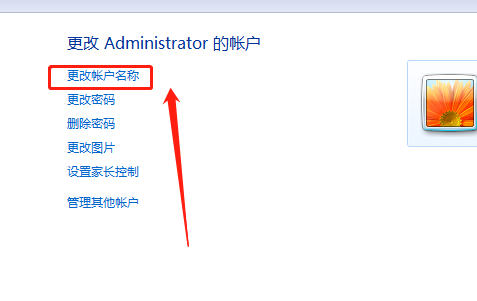
二、文章内容
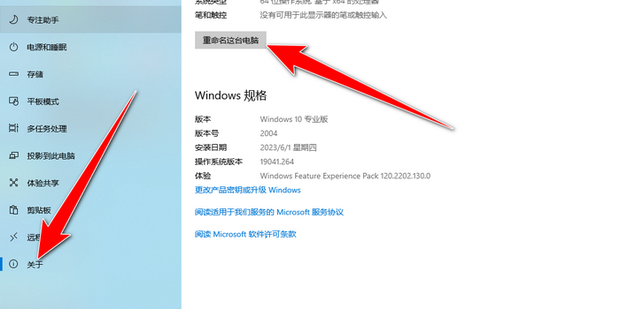
在我们的日常使用电脑的过程中,我们经常会接触到各种各样的电脑操作。其中,修改电脑主机名称是一项非常常见的操作。无论是为了个性化,还是为了更方便地识别电脑,修改主机名称都显得尤为重要。那么,接下来我们将详细介绍如何修改电脑主机名称。
一、Windows系统下的修改方法
在Windows系统中,我们可以通过以下步骤来修改主机名称:
-
进入系统属性:首先,点击桌面上的“此电脑”或者“计算机”,然后右键点击,选择“属性”。在系统属性的界面中,我们会看到电脑的主机名称。
-
重命名:点击窗口左侧的“高级系统设置”,然后在弹出的系统属性界面中点击“计算机名”旁边的“更改”。在弹出的窗口中,我们可以看到当前的主机名称,点击输入框并输入新的主机名称。
-
保存设置:输入新的主机名称后,点击“确定”按钮保存设置。这时,系统会提示我们需要重启电脑以完成更改。按照提示重启电脑后,新的主机名称就会生效了。
二、Mac系统下的修改方法
在Mac系统中,我们可以通过以下步骤来修改主机名称:
-
打开系统偏好设置:在Mac桌面上方的菜单栏中,点击“苹果”图标,然后选择“系统偏好设置”。
-
找到共享设置:在系统偏好设置中,找到并点击“共享”选项。在共享设置中,我们可以看到当前的主机名称。
-
重命名:在共享设置中,点击“计算机名”旁边的输入框,输入新的主机名称。然后点击“确定”按钮保存设置。这样,新的主机名称就会立即生效了。
三、注意事项
在修改电脑主机名称时,需要注意以下几点:
-
确保新的主机名称没有违反任何公司或组织的命名规定。
-
新的主机名称应易于识别和记忆,并且能反映电脑的使用者和用途。
-
修改主机名称不会影响电脑的其他功能和使用方式,所以我们可以根据自己的需要进行更改。
总的来说,无论是Windows系统还是Mac系统,修改电脑主机名称都是一项非常简单的操作。我们只需要进入系统设置或共享设置中,输入新的主机名称并保存即可。不过,在修改主机名称时也需要注意一些细节问题,以避免造成不必要的麻烦和误解。
标签:
- 关键词: 1.修改电脑主机名称 2.Windows系统 3.Mac系统 4.系统属性 5.注意事项

